Photoshopのタイムラインという機能を使って写真などの静止画の一部に動きをつける方法を解説します。

Step1. Photoshopの画面、左上の「Photoshop CC」をクリックすると表示される環境設定(Preferences)の一般(General)をクリックします。
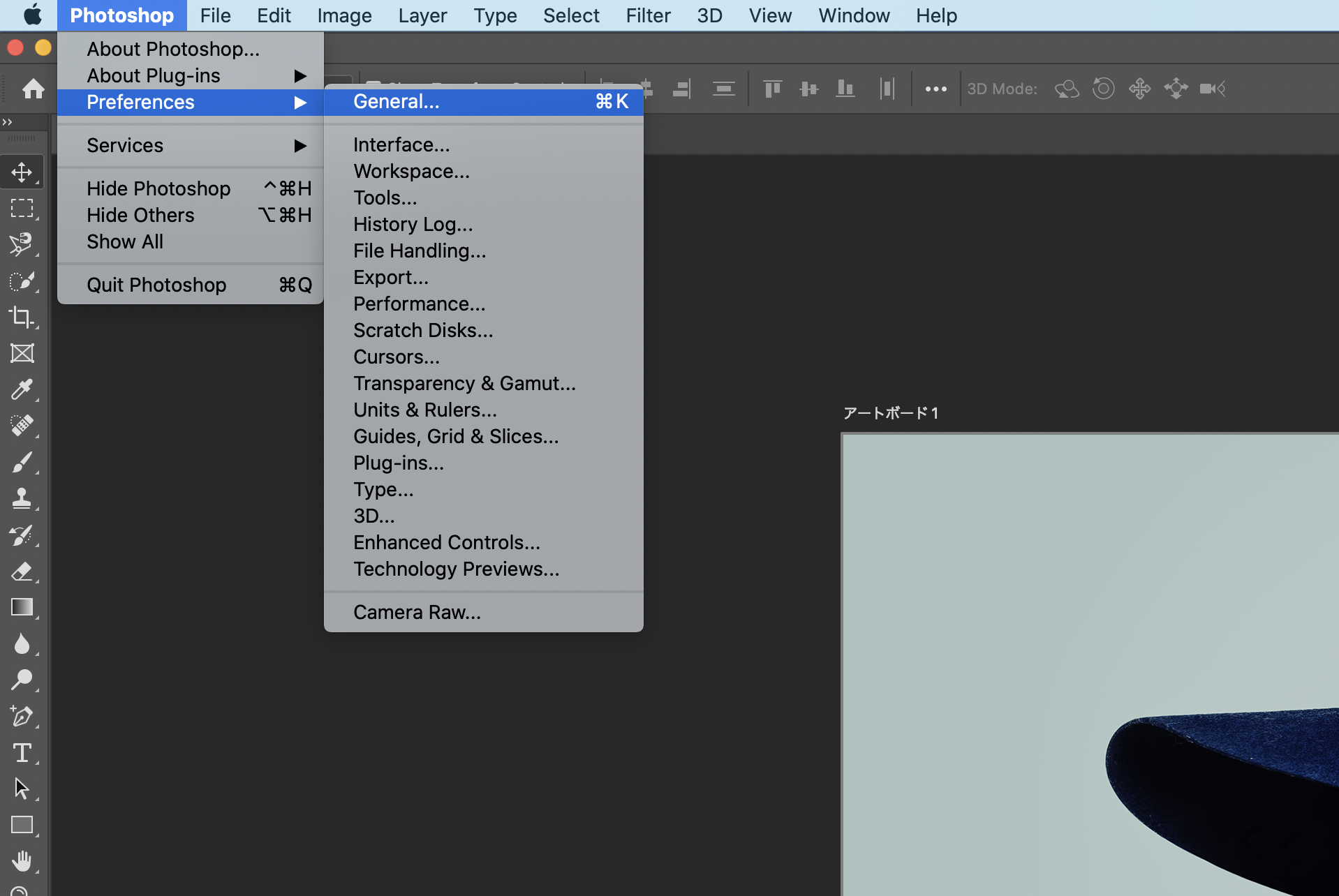
Step2. 画像をサイズ変更して配置(Resize Image During Place)のチェックを外してから、右上のOKボタンを押します。
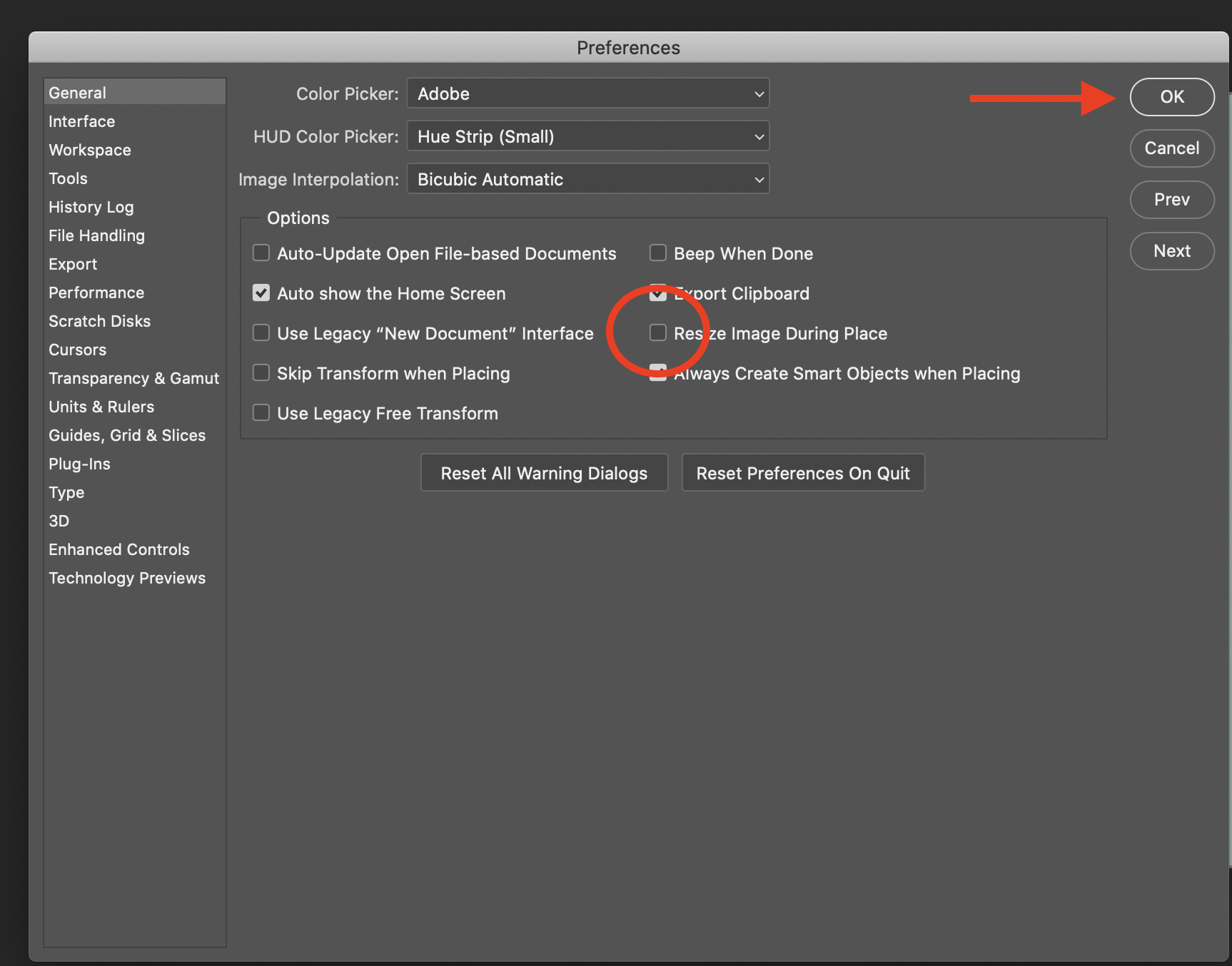
Step.3 animated hat レイヤー(帽子の表面の切り抜き画像) の上に、water surface レイヤー (動かす方の水面の画像) を配置しておきます。
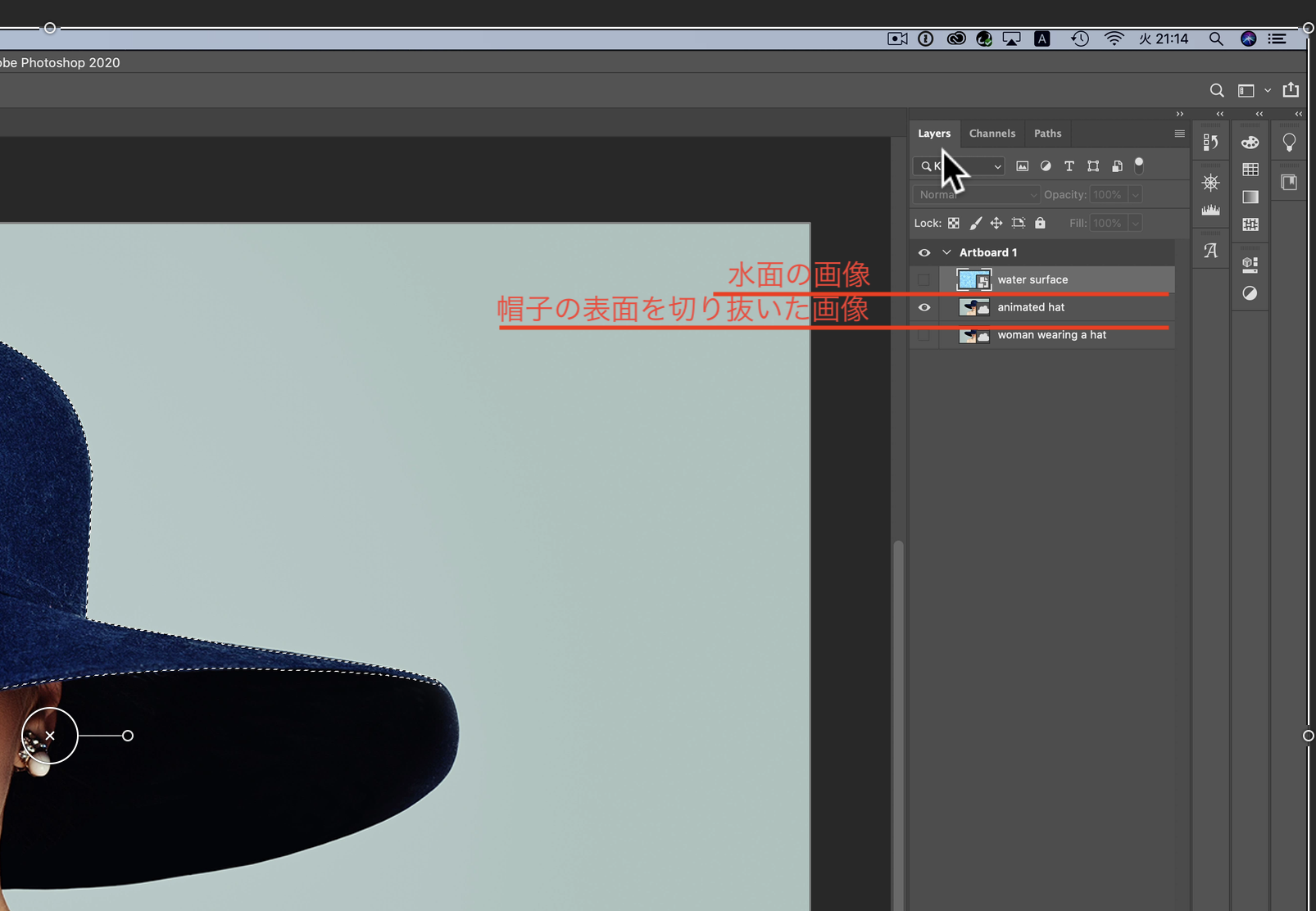
Step.4 animated hat レイヤーを選択した状態で、右下のクリッピングマスクを追加をクリックします。
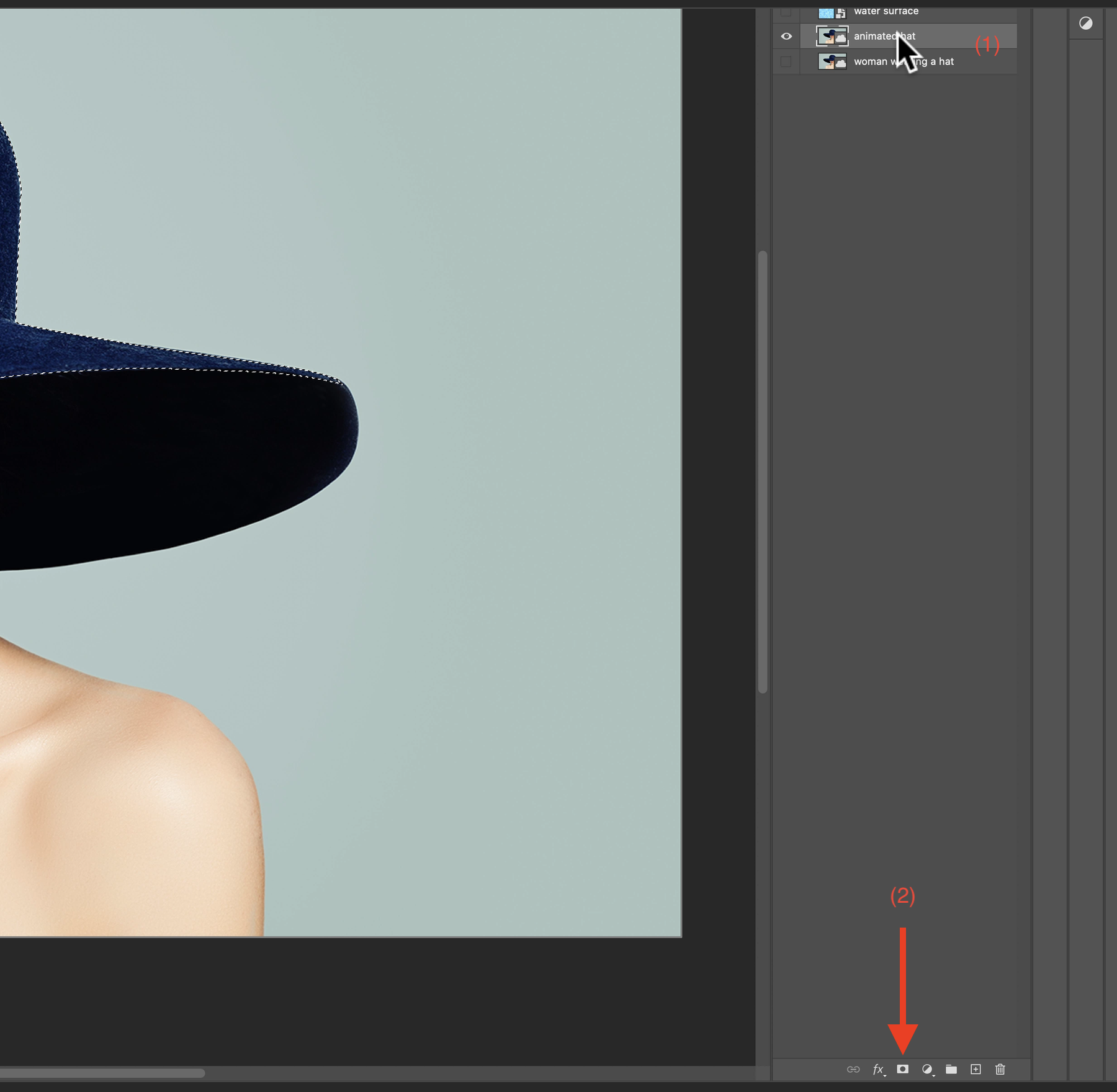
Step.5 水面のレイヤーを選択した状態で右クリックし、クリッピングマスクを選んでクリックします。
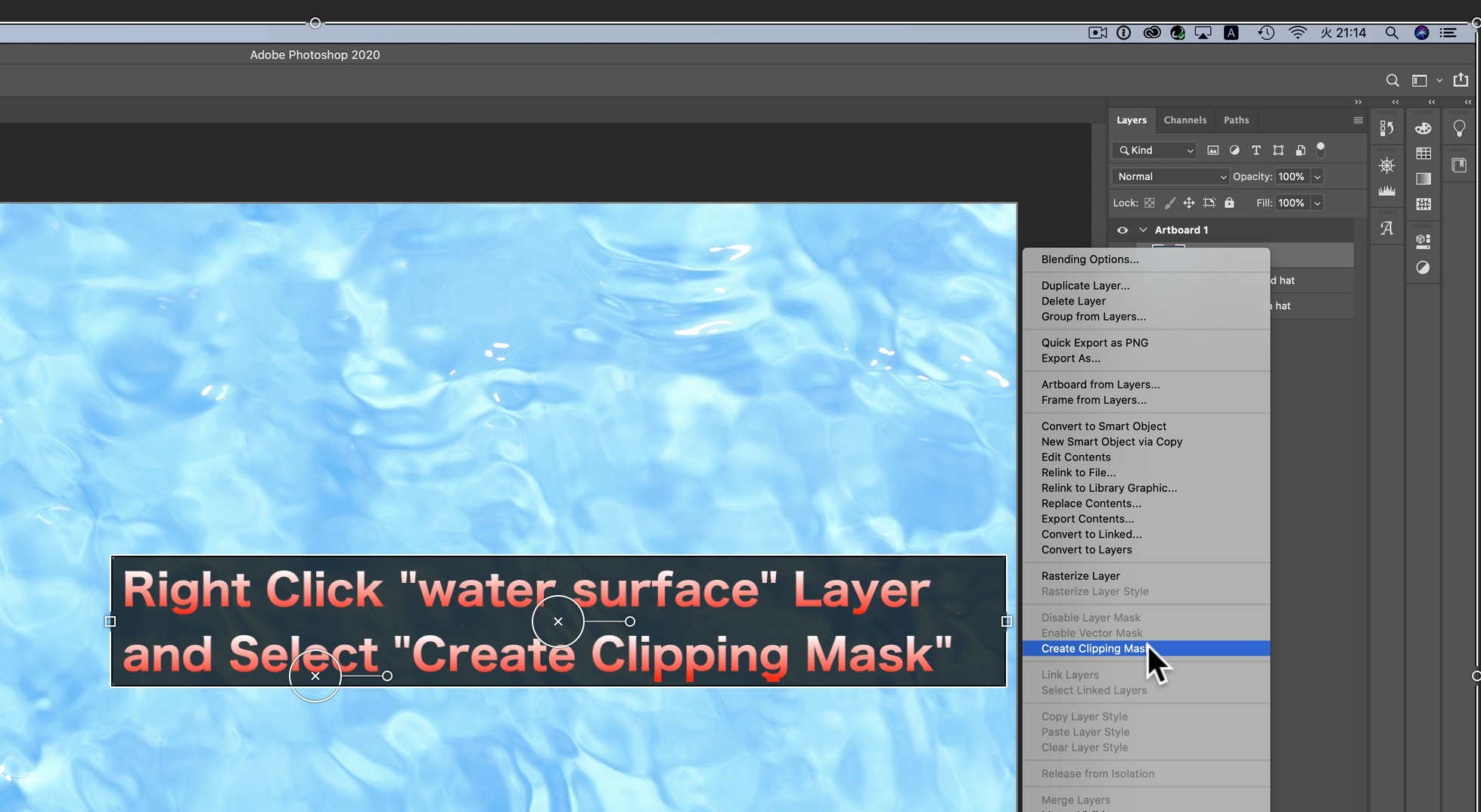
そうすると以下のような状態になります。
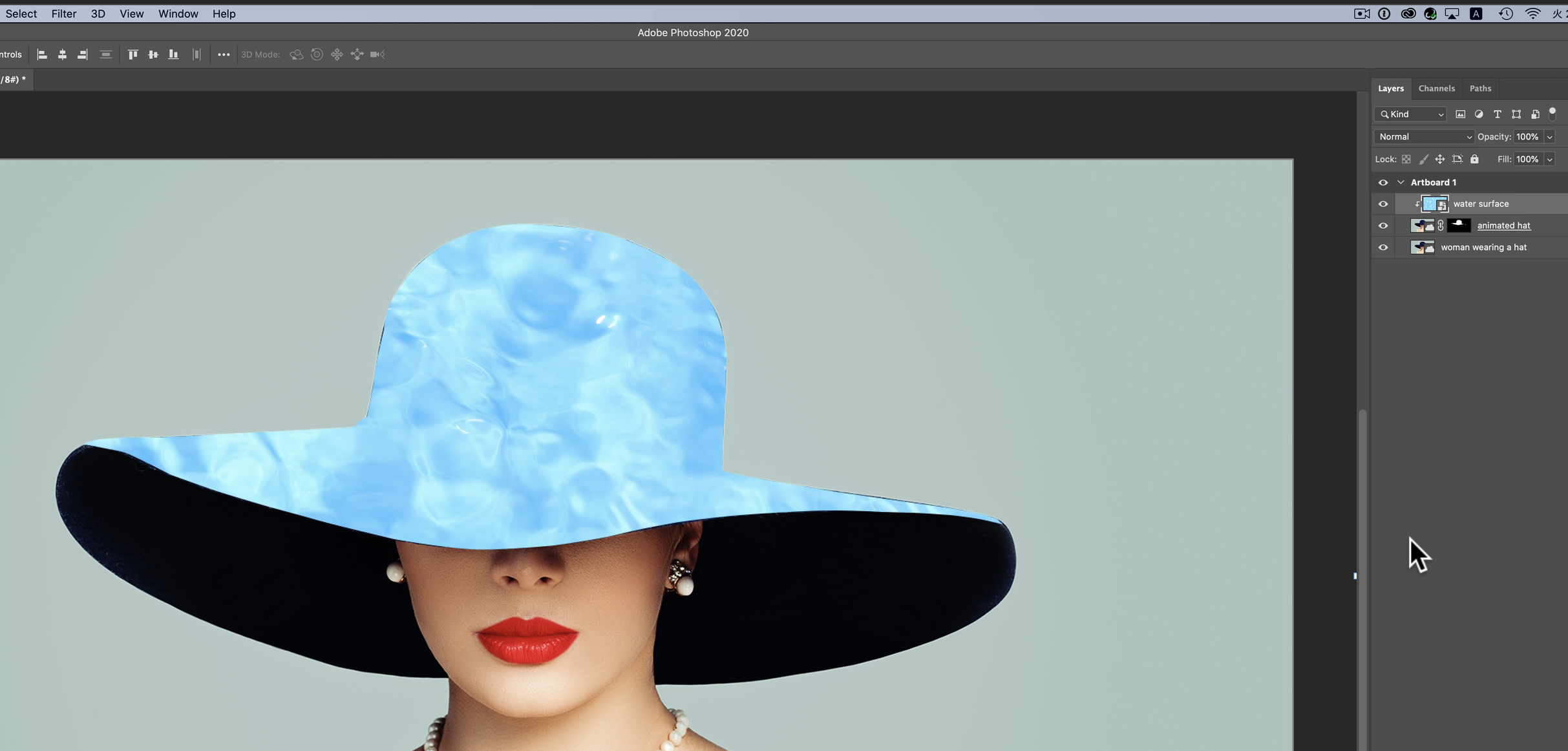
Step.6 ウィンドウ(Window)メニューから、タイムライン(Timelin)をクリックします。

そうすると、画面下にタイムラインのタブが表示されるので、ビデオタイムラインを作成 (Create Video Timeline) の右横の下向きのボタンをクリックしてビデオタイムラインを展開します。
注) 日本語のPhotosopの場合、画面右上のワークスペースを初期設定からMotionに変更すると、画面下のタイムラインの表示が大きくなり操作がしやすくなります。
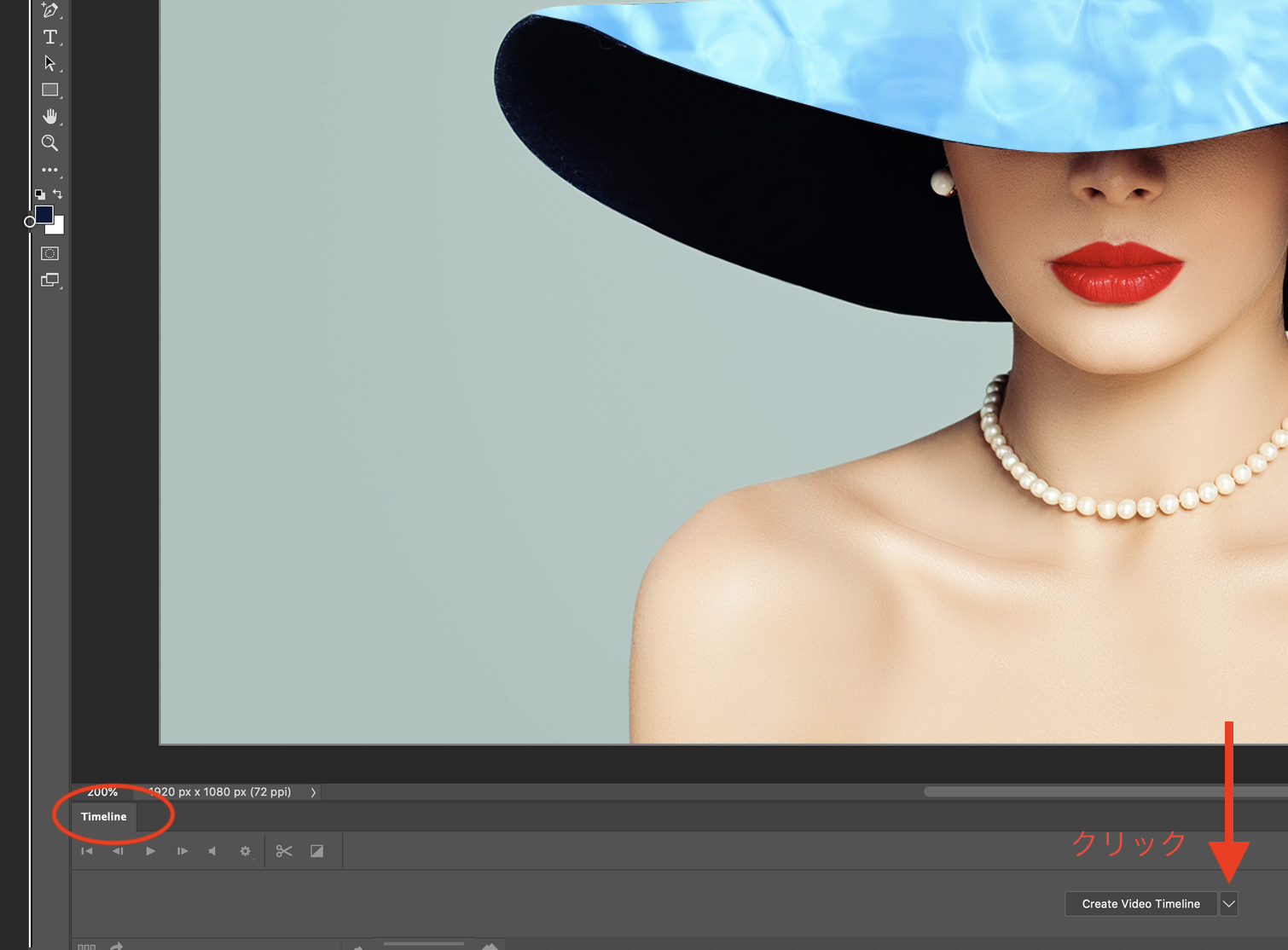
Step. Artboard1左横の右向きボタンをクリックして、アートボードの中身を展開します。次にwater surfaceのレイヤーを選択した状態で、右向きボタンをクリックします。
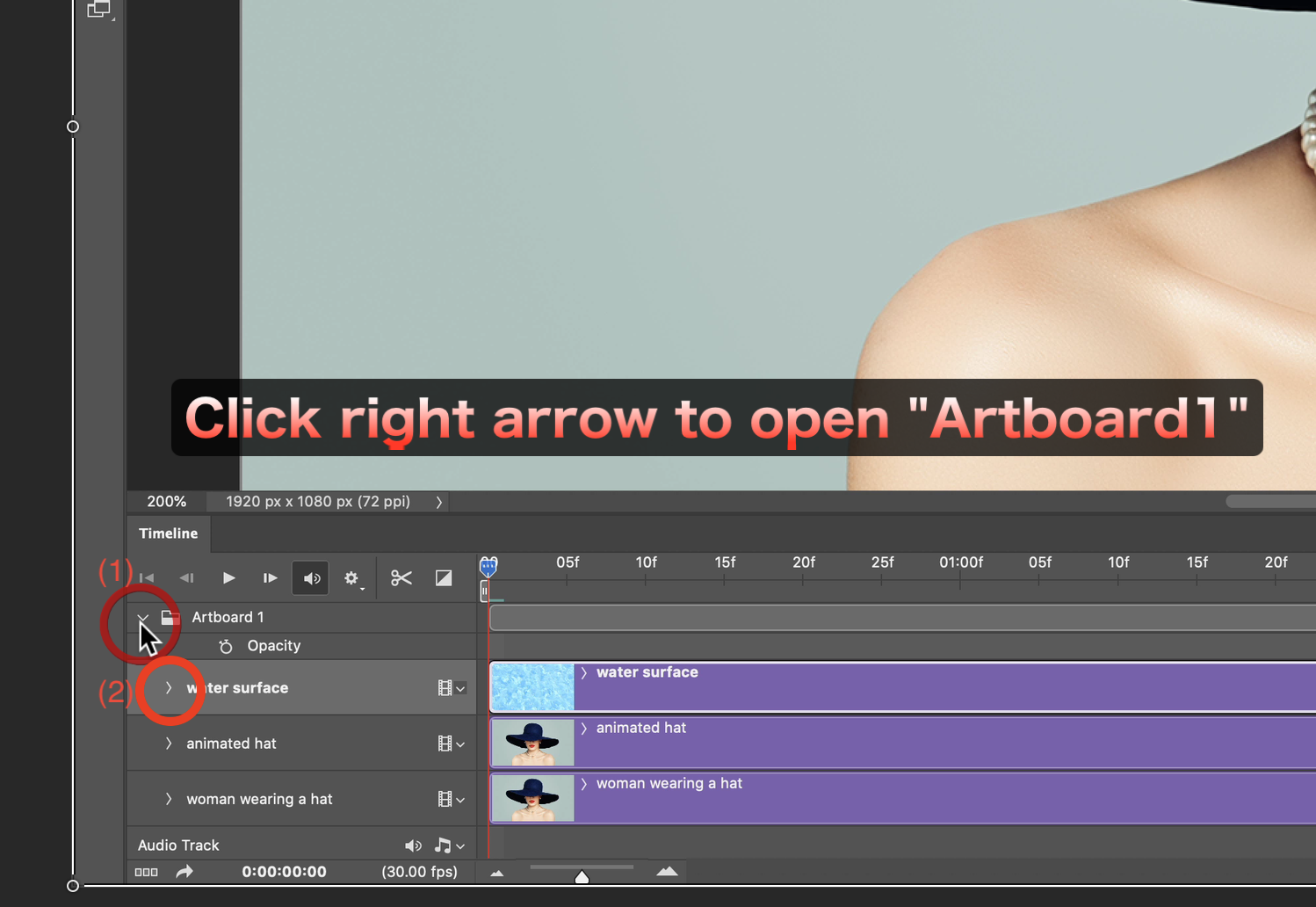
Step.Transform左側の丸いキーフレームのボタンをクリックして、キーフレームを打ちます。

Step. water surfaceのTransformにキーフレームが打たれたことを確認したら、再生ヘッドをドラッグして一番右側に移動させます。
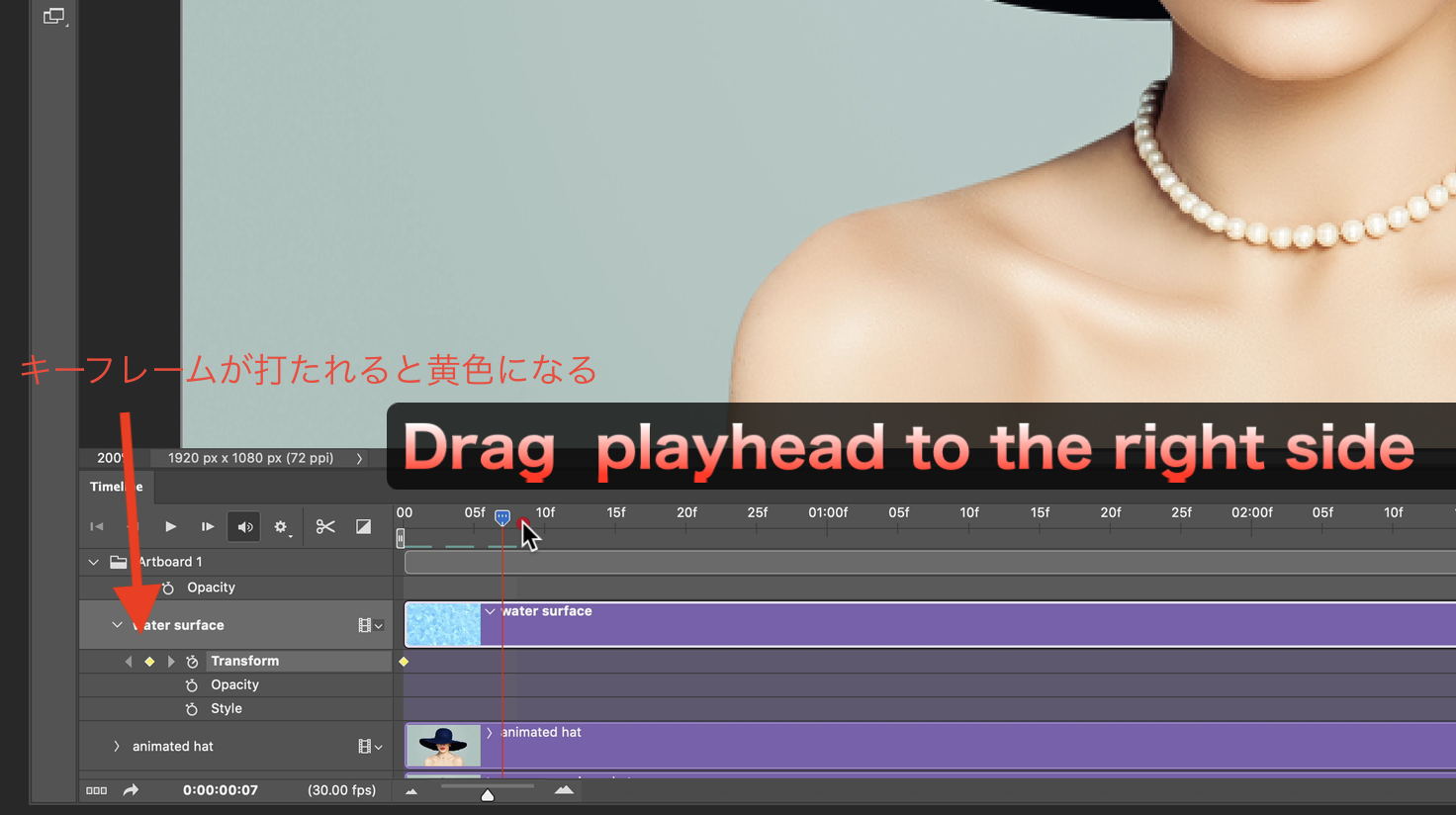
Step. ズームツールを選択して、オプションキーを押しながら画像をクリックして小さくしておきます。

Step. 次に、編集(Edit)メニューの自由変形(Free Transform)をクリックします。
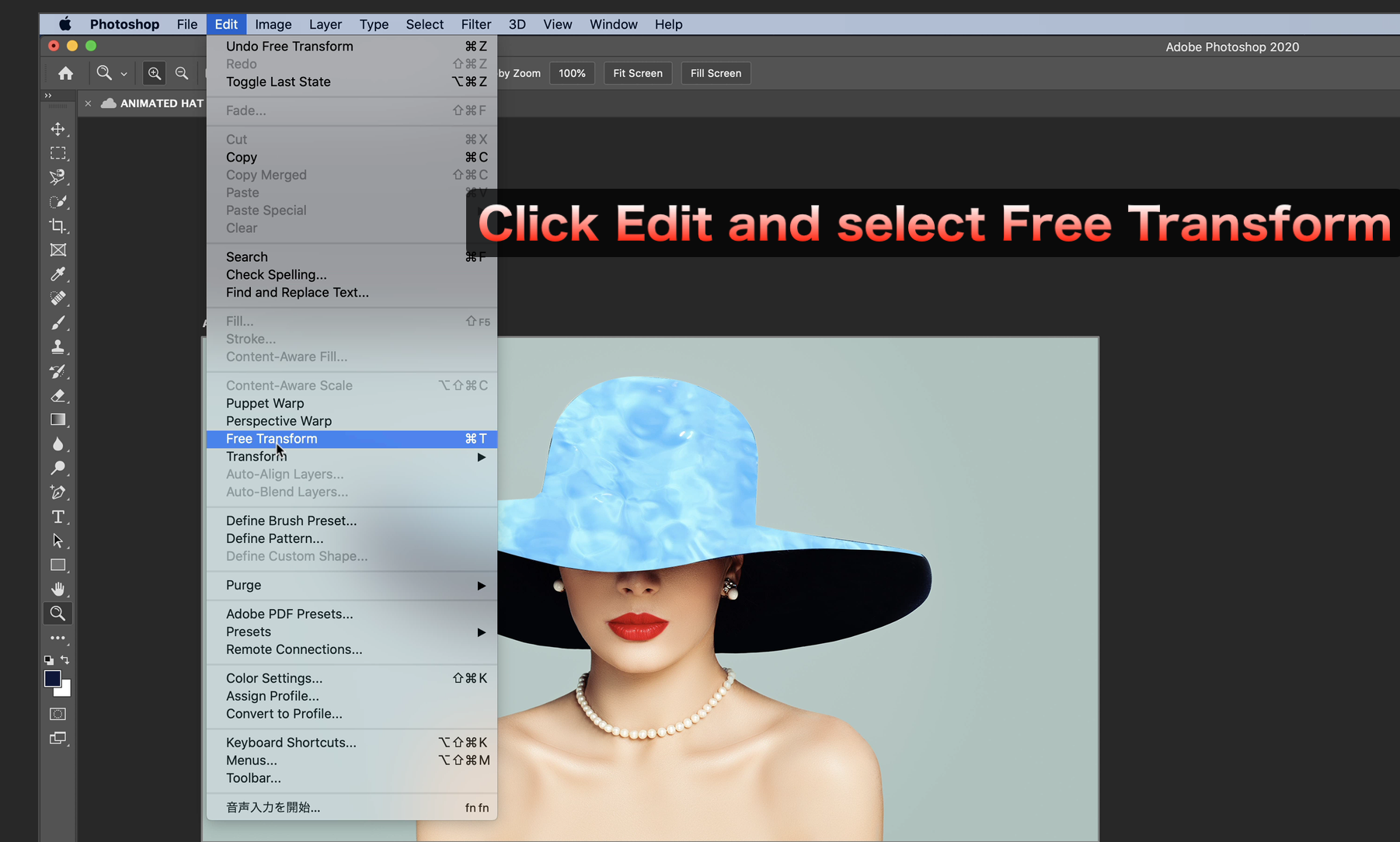
Step. 青いバウンディングボックスが表示されるので、バウンディングボックスを赤い縦線までドラッグして移動させます。移動させたらreturnキーもしくは、enterキーを押します。
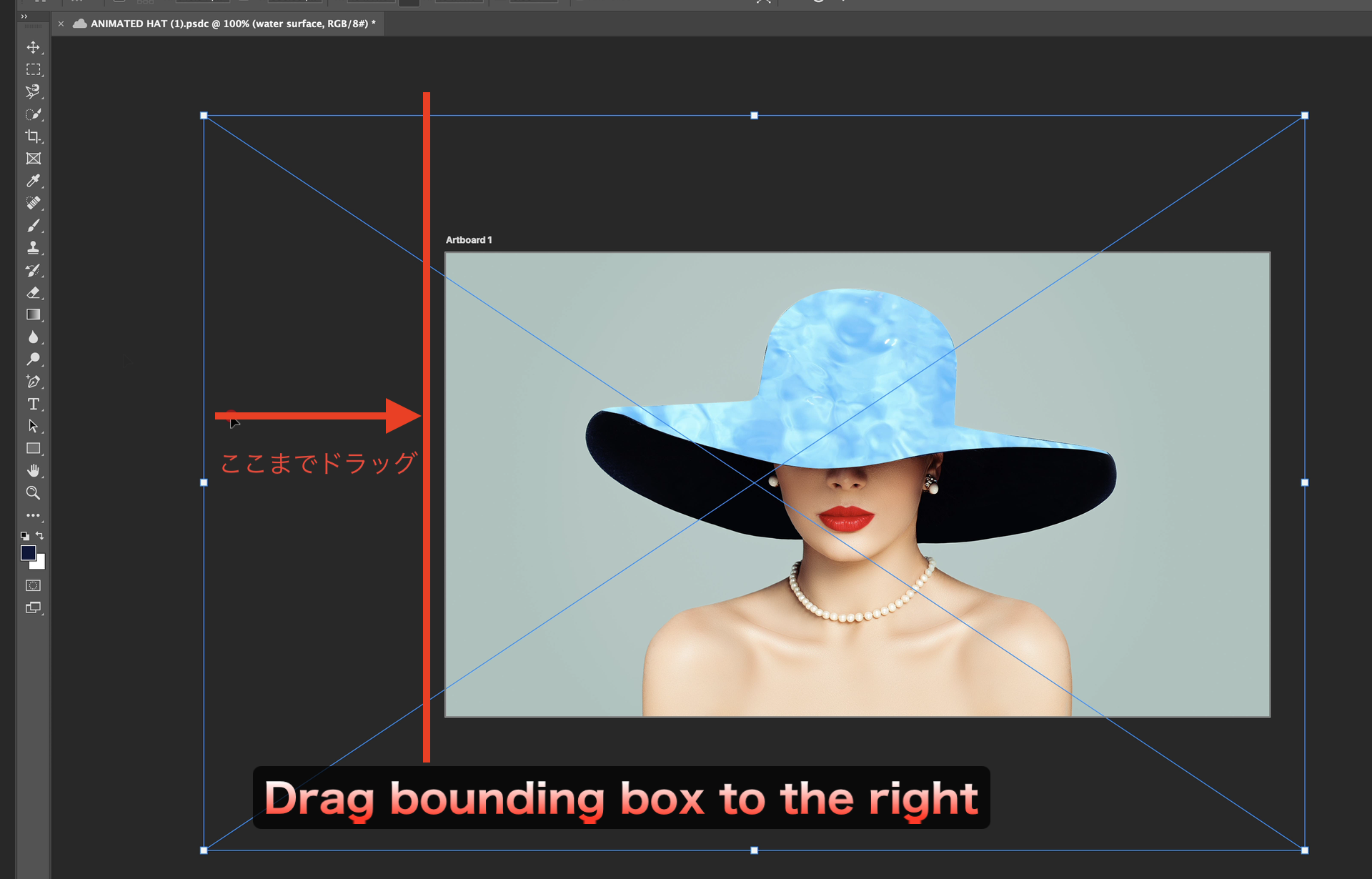
Step. 歯車のマークをクリックして、Loop Playbackにチェックを入れます。
次に、右矢印のプレイボタンを押すと、帽子の表面を切り抜きしてwataer surfaceの画像に置き換えた部分がループで動くようになります。
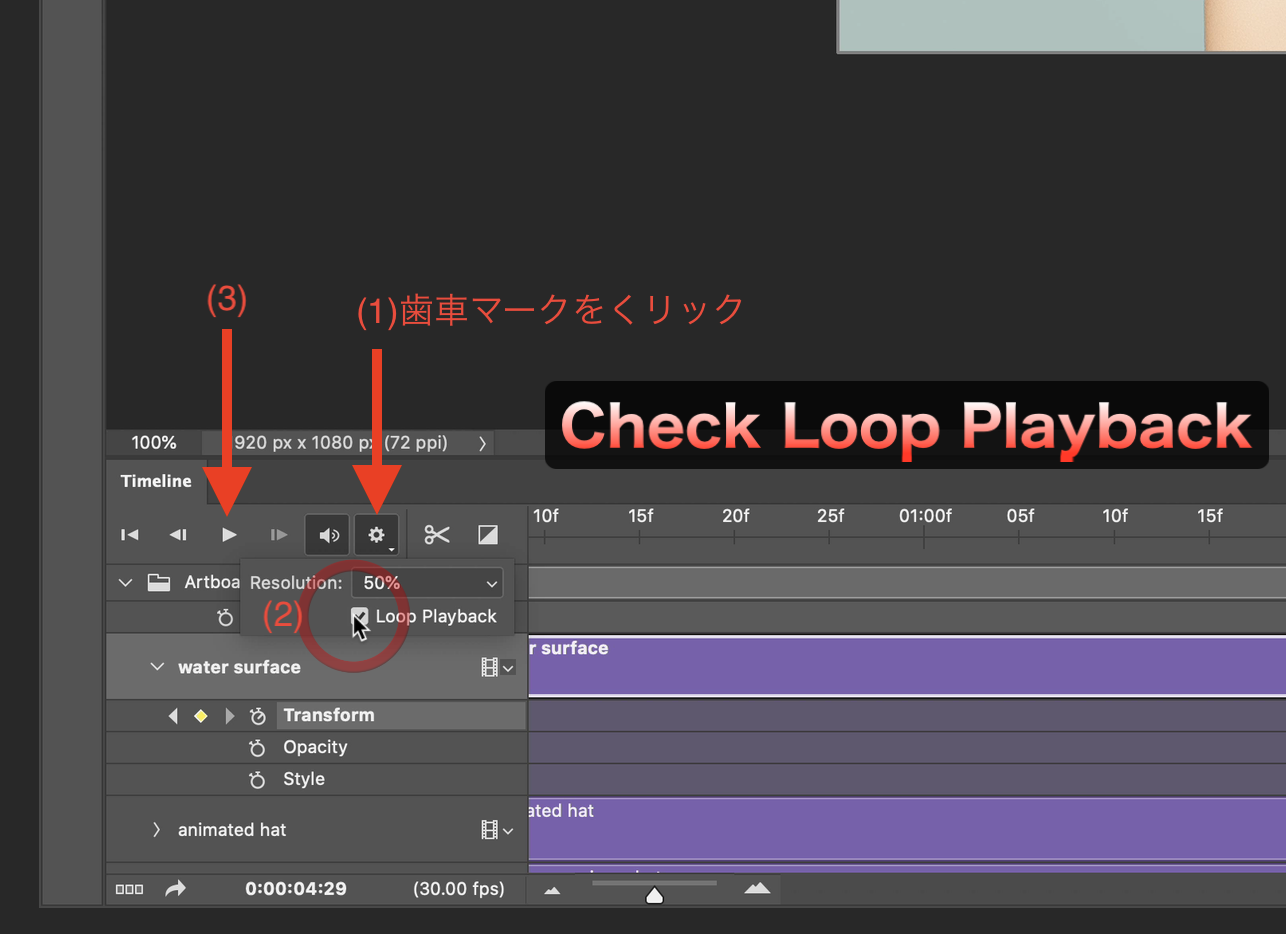
以上、Photoshopのタイムラインを使って静止画の一部を動かす方法でした。
切り抜いた画像とそれにクリッピングマスクする画像をいろいろ変えてチャレンジしてみてください。

